Configure an orangepi Board
Configure an orangepi board to integrate the GPIO pins of an Orange Pi Zero2, Orange Pi Zero 2W or OrangePi 3 LTS into your machine.
First, follow the installation guide for your specific Orange Pi board:
- For an Orange Pi Zero2: follow the Orange Pi Zero2 installation guide.
- For an Orange Pi 3 LTS, follow the Orange Pi 3 LTS installation guide.
Note
There is no setup guide available for the Orange Pi Zero 2W.
If you have one of these boards, you can image it with an Ubuntu image to prepare it for running viam-server.
Once you have prepared your board, add a new machine in your desired location in the Viam app and follow your new machine part’s setup instructions to install viam-server on your board and connect to the Viam app.
To use the GPIO pins on your board to configure a smart machine with your Orange Pi computer, configure your board as a component of your machine in the Viam app:
Navigate to the CONFIGURE tab of your machine’s page in the Viam app.
Click the + icon next to your machine part in the left-hand menu and select Component.
Select the board type, then select the orangepi model.
Enter a name or use the suggested name for your board and click Create.
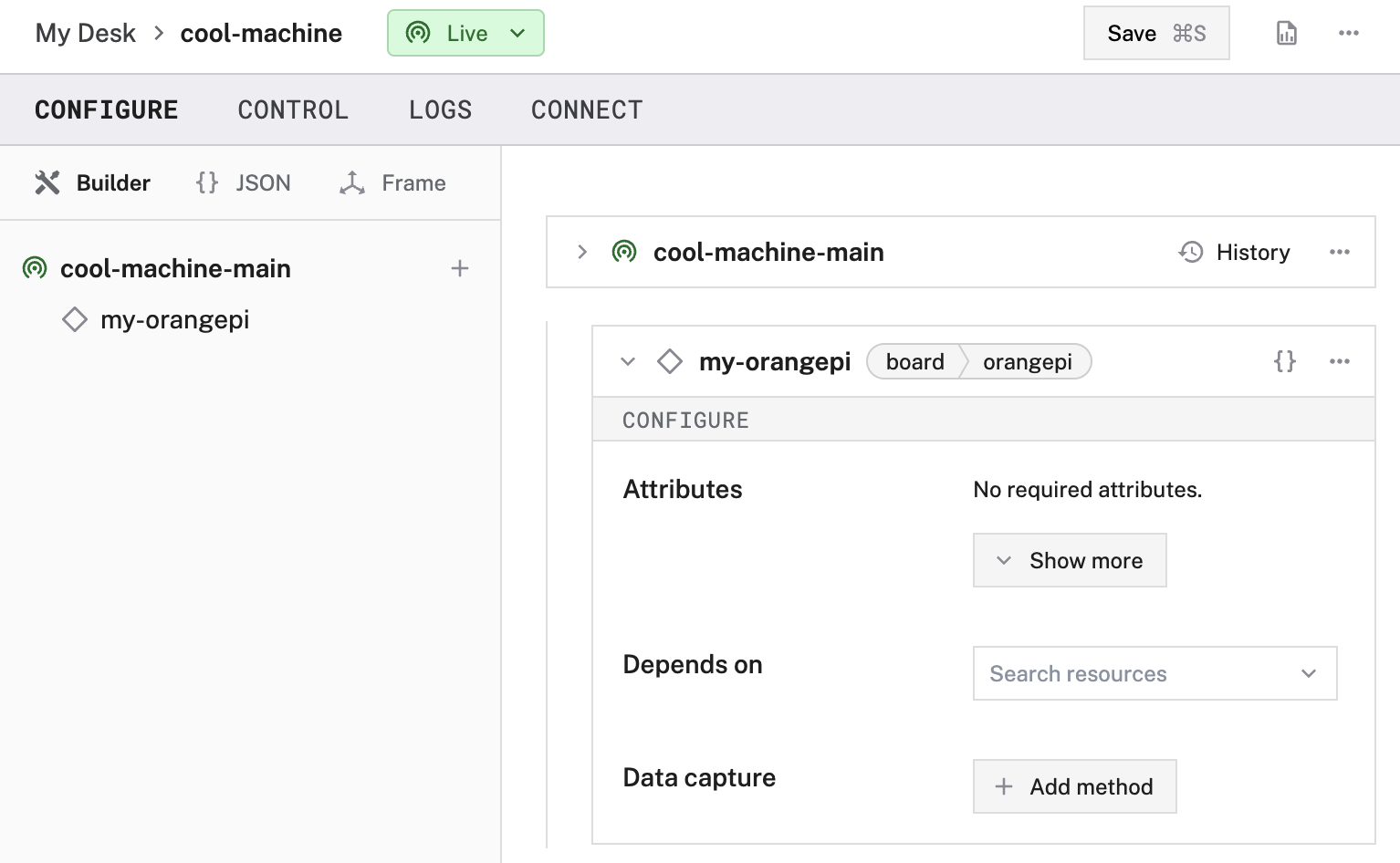
Edit the attributes as applicable to your board, according to the table below.
{
"components": [
{
"name": "<your-orangepi-board>",
"model": "orangepi",
"type": "board",
"namespace": "rdk",
"attributes": {
"analogs": [
{
"name": "<your-analog-reader-name>",
"pin": "<pin-number-on-adc>",
"spi_bus": "<your-spi-bus-index>",
"chip_select": "<chip-select-index>",
"average_over_ms": <int>,
"samples_per_sec": <int>
}
],
"digital_interrupts": [
{
"name": "<your-digital-interrupt-name>",
"pin": "<pin-number>"
}
]
}
,
"depends_on": []
}
]
}
{
"components": [
{
"name": "<your-orangepi-board>",
"model": "orangepi",
"type": "board",
"namespace": "rdk",
"attributes": {
"digital_interrupts": [
{
"name": "your-interrupt",
"pin": "18"
}
]
},
"depends_on": []
}
]
}
The following attributes are available for orangepi boards:
| Name | Type | Required? | Description |
|---|---|---|---|
analogs | object | Optional | Attributes of any pins that can be used as analog-to-digital converter (ADC) inputs. See configuration info. |
digital_interrupts | object | Optional | Any digital interrupts’s pin number and name. See configuration info. |
Attribute configuration
Configure these attributes on your board to integrate analog-to-digital converters and digital interrupts into your machine.
analogs
An analog-to-digital converter (ADC) takes a continuous voltage input (analog signal) and converts it to an discrete integer output (digital signal).
ADCs are useful when building a robot, as they enable your board to read the analog signal output by most types of sensors and other hardware components.
To integrate an ADC into your machine, you must first physically connect the pins on your ADC to your board.
Then, integrate analogs into the attributes of your board by following the Config Builder instructions or by adding the following to your board’s JSON configuration:
On your board’s panel, click Show more, then select Add analog. Assign a name to your analog and then fill in the required properties outlined below.
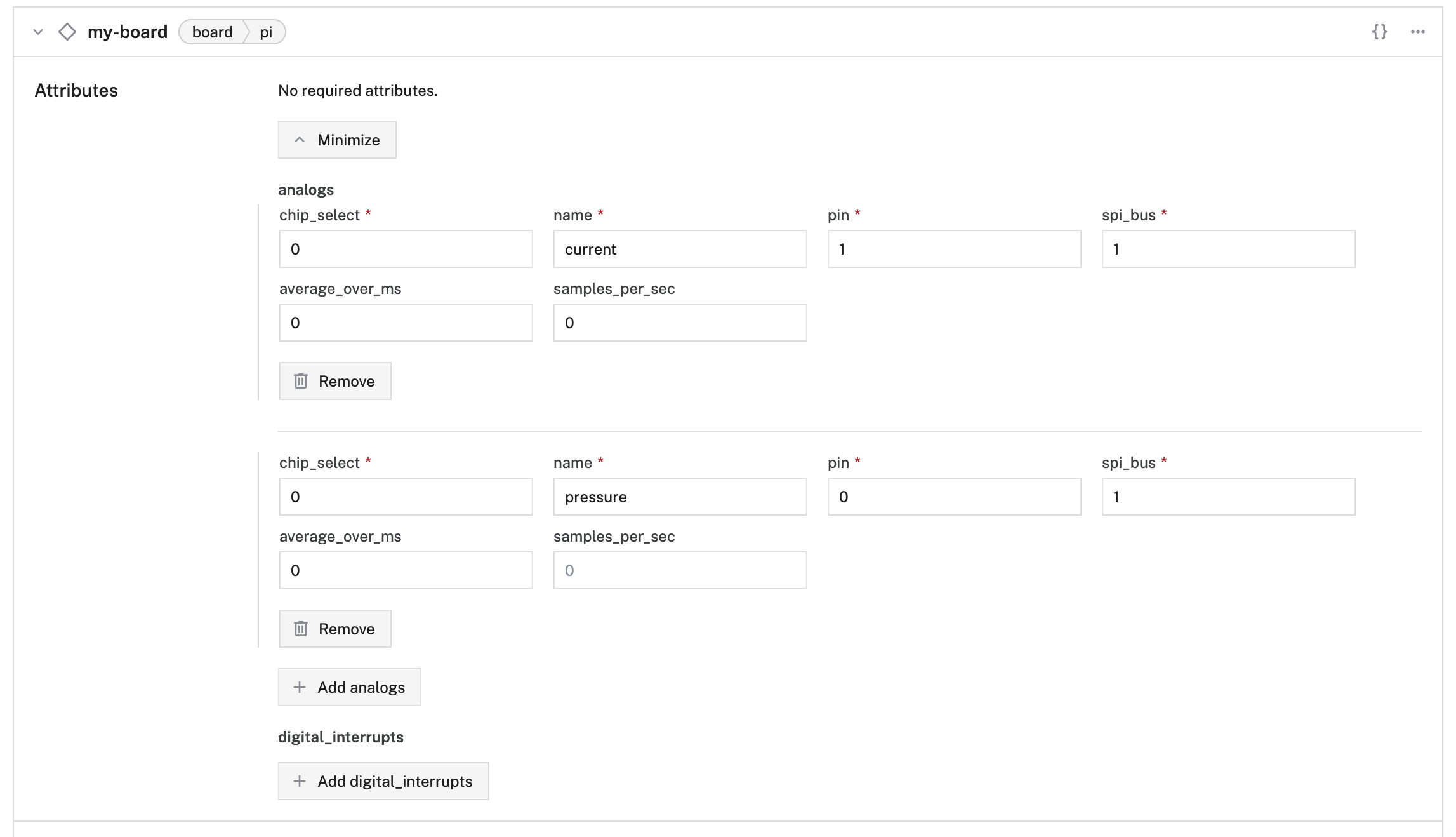
// "attributes": { ... ,
"analogs": [
{
"name": "<your-analog-reader-name>",
"pin": "<pin-number-on-adc>",
"spi_bus": "<your-spi-bus-index>",
"chip_select": "<chip-select-index>",
"average_over_ms": <int>,
"samples_per_sec": <int>
}
]
{
"components": [
{
"model": "pi",
"name": "your-board",
"type": "board",
"attributes": {
"analogs": [
{
"name": "current",
"pin": "1",
"spi_bus": "1",
"chip_select": "0"
},
{
"name": "pressure",
"pin": "0",
"spi_bus": "1",
"chip_select": "0"
}
]
}
}
]
}
The following properties are available for analogs:
| Name | Type | Required? | Description |
|---|---|---|---|
name | string | Required | Your name for the analog reader. |
pin | string | Required | The pin number of the ADC’s connection pin, wired to the board. This should be labeled as the physical index of the pin on the ADC. |
chip_select | string | Required | The chip select index of the board’s connection pin, wired to the ADC. |
spi_bus | string | Required | The index of the SPI bus connecting the ADC and board. |
average_over_ms | int | Optional | Duration in milliseconds over which the rolling average of the analog input should be taken. |
samples_per_sec | int | Optional | Sampling rate of the analog input in samples per second. |
Test analogs
Once you have configured your analogs, open the board’s TEST panel on the CONFIGURE or CONTROL tabs to monitor analogs. The numbers displayed next to each analog name represent the digital signal received from the analog inputs.
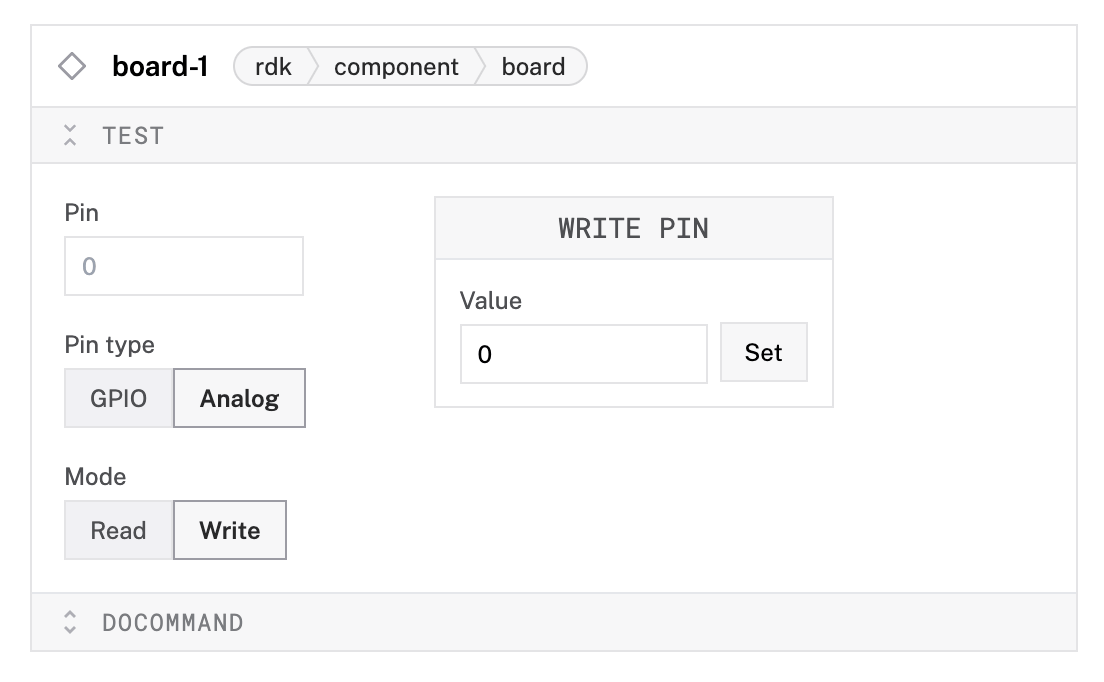
digital_interrupts
Interrupts are a method of signaling precise state changes. Configuring digital interrupts to monitor GPIO pins on your board is useful when your application needs to know precisely when there is a change in GPIO value between high and low.
- When an interrupt configured on your board processes a change in the state of the GPIO pin it is configured to monitor, it ticks to record the state change.
You can stream these ticks with the board API’s
StreamTicks(), or get the current value of the digital interrupt withValue(). - Calling
GetGPIO()on a GPIO pin, which you can do without configuring interrupts, is useful when you want to know a pin’s value at specific points in your program, but is less precise and convenient than using an interrupt.
Integrate digital_interrupts into your machine in the attributes of your board by following the Config Builder instructions, or by adding the following to your board’s JSON configuration:
On your board’s panel, click Show more, then select Add digital interrupt. Assign a name to your digital interrupt and then enter a pin number.
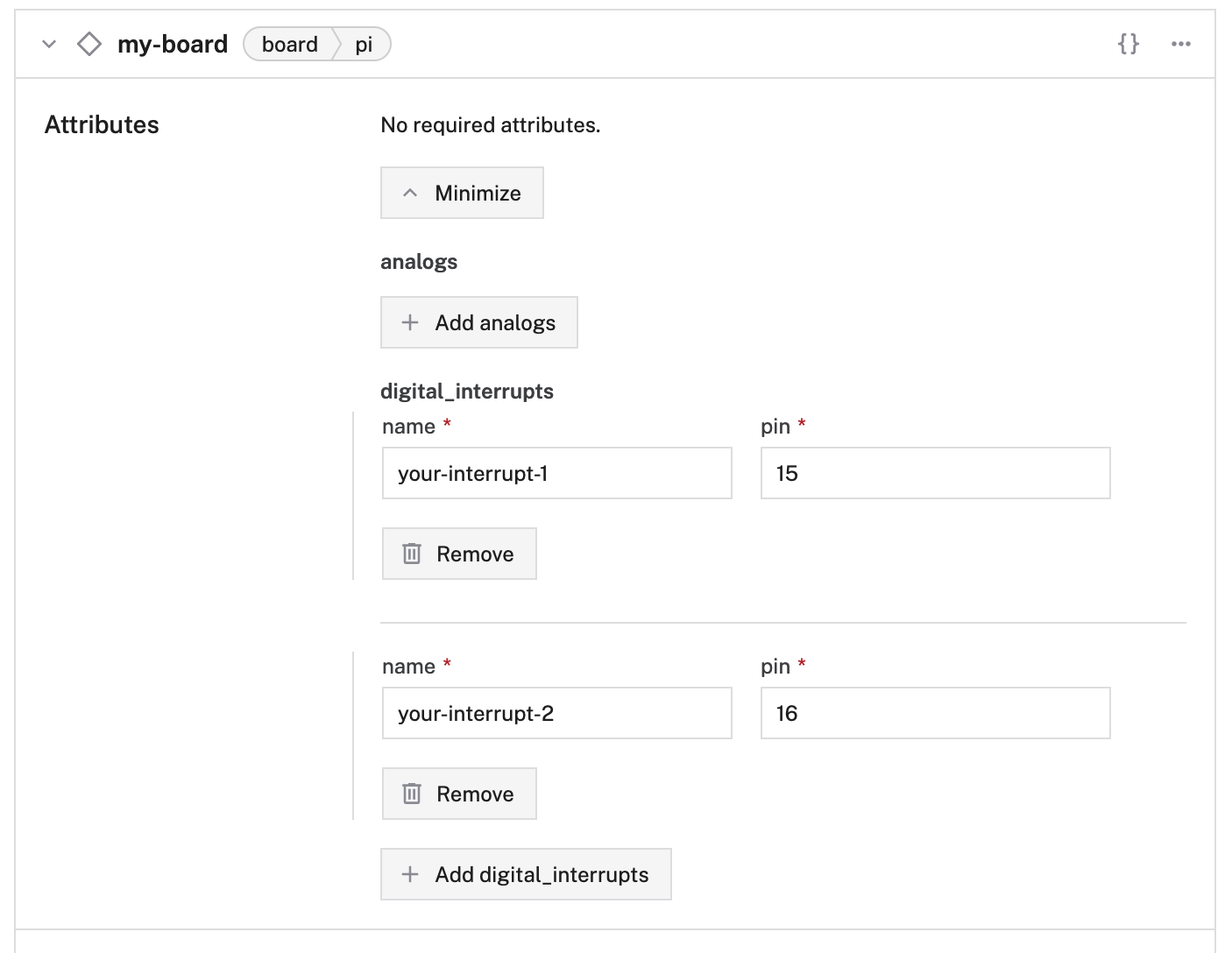
// "attributes": { ... ,
"digital_interrupts": [
{
"name": "<your-digital-interrupt-name>",
"pin": "<pin-number>"
}
]
{
"components": [
{
"model": "pi",
"name": "your-board",
"type": "board",
"attributes": {
"digital_interrupts": [
{
"name": "your-interrupt-1",
"pin": "15"
},
{
"name": "your-interrupt-2",
"pin": "16"
}
]
}
}
]
}
The following properties are available for digital_interrupts:
| Name | Type | Required? | Description |
|---|---|---|---|
name | string | Required | Your name for the digital interrupt. |
pin | string | Required | The pin number of the board’s GPIO pin that you wish to configure the digital interrupt for. |
Test digital_interrupts
Once you have configured your digital interrupts, open the board’s TEST panel on the CONFIGURE or CONTROL tabs to monitor interrupt activity. The value displayed next to each interrupt name represents the total count of interrupts triggered by the corresponding digital interrupt.
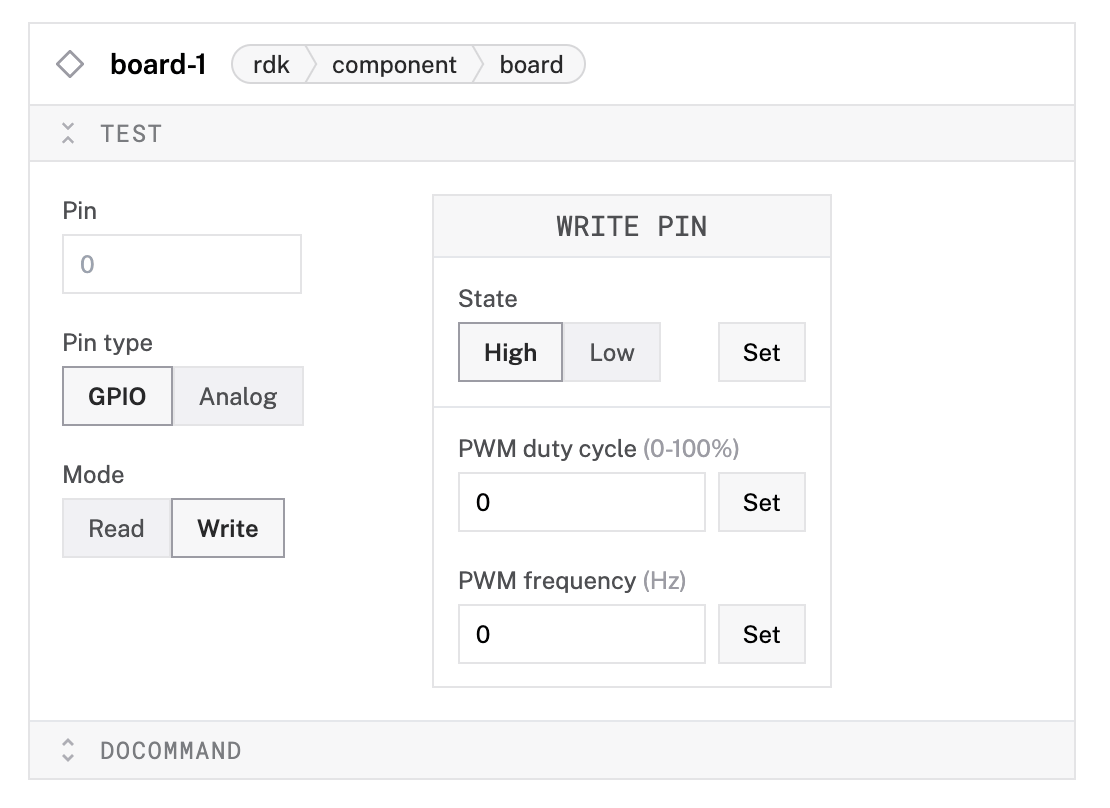
Have questions, or want to meet other people working on robots? Join our Community Discord.
If you notice any issues with the documentation, feel free to file an issue or edit this file.
Was this page helpful?
Glad to hear it! If you have any other feedback please let us know:
We're sorry about that. To help us improve, please tell us what we can do better:
Thank you!